
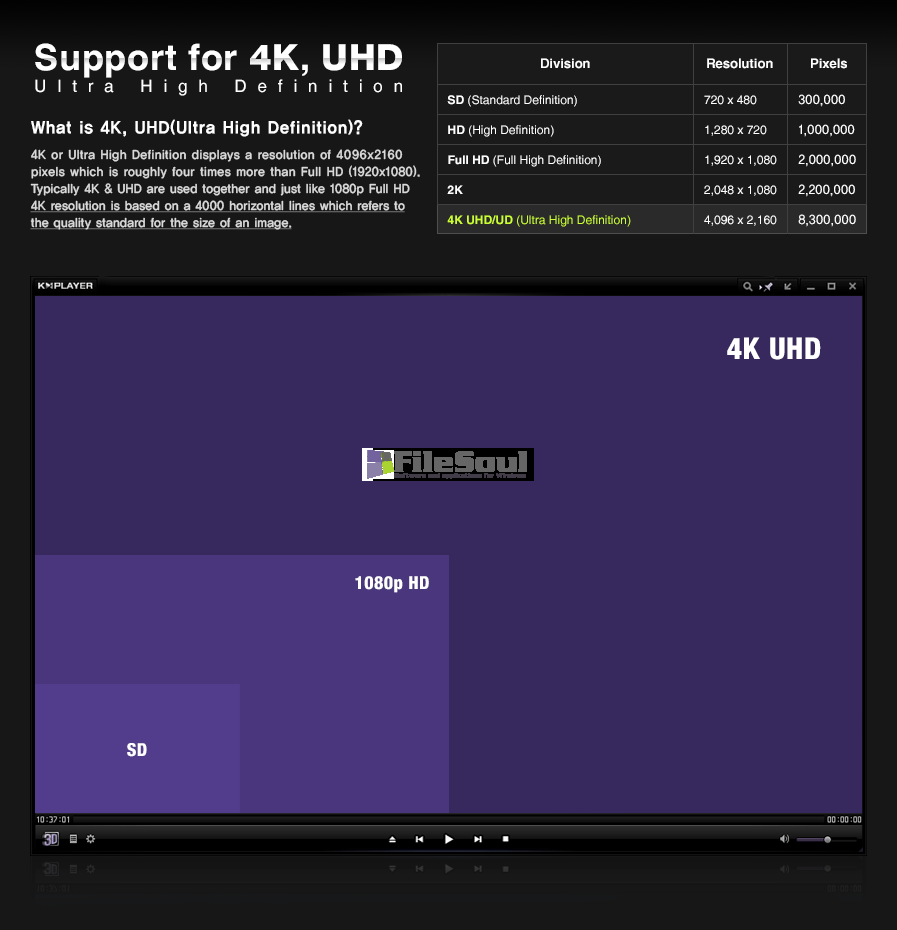
You can find the Windows Store at your desktop widget or at bottom in the Taskbar. Recommended Apps K-Lite Codec Pack for PC Windows 11 - Download Latest Version Method 2: Installing App using Windows Store
KPLAYER CODECS WINDOWS 10
Click on the icon to running the Application into your windows 10 pc/laptop.Now, the Media Player Codec Pack icon will appear on your Desktop.
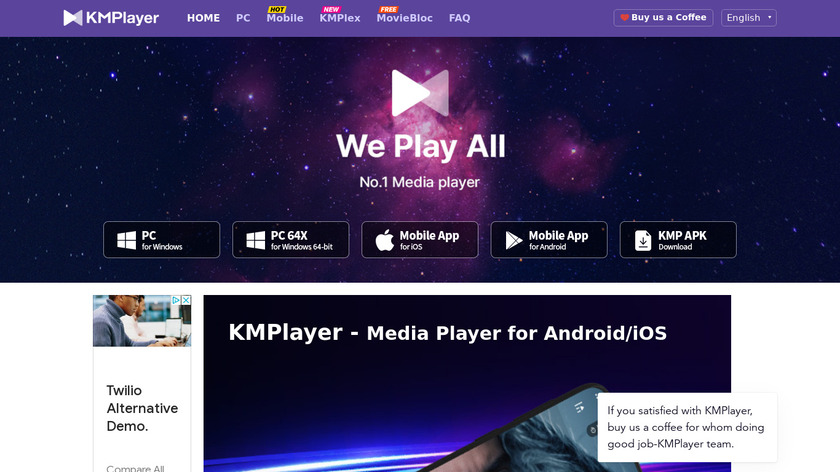
Then follow the windows installation instruction that appear until finished.
KPLAYER CODECS .EXE
exe file twice to running the Installation process


If you select Save, the program file is saved in your Downloads folder.Most antivirus programs like Windows Defender will scan the program for viruses during download. Select Save or Save as to download the program.Or you can download via this link: Download Media Player Codec Pack.Download the Media Player Codec Pack installation file from the trusted link on above of this page.First, open your favorite Web browser, you can use Chrome or any other Browser that you have.
KPLAYER CODECS INSTALL
Please note: you should download and install programs only from trusted publishers and retail websites. So, please choose one of the easy method on below Method 1: Installing App Manually There are so many ways that we can do to have this app running into our Windows OS.
KPLAYER CODECS HOW TO
How To Install Media Player Codec Pack on Windows 10 Media Player Codec Pack Latest Version!.Works with All Windows (64/32 bit) versions!.Media Player Codec Pack Simple & Fast Download!.Real Alternative App for Windows 64-bit/32-bit.dvr-ms extension, for example, is usually just an AVI file that's been compressed by using some version of an MPEG video codec.Windows 11, Windows 10, Windows 7, Windows 8/8.1ĭOWNLOAD Media Player Codec Pack Alternative Apps for Windows And it's possible for anyone to rename a file without changing the file's format. Many programs create files with custom file extensions. However, there are limits to this approach. You might be able to tell the format of a file by looking at the file name extension (such as. You'll find several tools as well as useful related info. To find one, search for "codec identification tool" on the web. Use a non-Microsoft codec identification tool. On the File tab, look at the Audio codec and Video codec sections. While the file is playing, right-click the file in the library, and then select Properties. To determine what codec was used with a specific file, play the file in the Player, if possible. There isn't a way to determine with absolute certainty the codec used to compress a file, but the following are your best options: This lets you return to your original system configuration, if necessary. Before installing any digital media components, set up a system restore point. Even then, use caution: some codec providers offer minimal customer support. Install codecs, filters, and plug-ins only from trusted sources, such as the provider's official website. Therefore, we strongly discourage you from installing these codec packs and recommend that you remove them if you have installed them and are having problems with the Player. Use caution when installing codecs that you find on the internet, particularly some of the free codec packs that claim to include codecs from a wide variety of companies or organizations. There are known compatibility issues with some of the components in these codec packs, and these can trigger serious playback problems in Windows Media Player and other players, cause system corruption, and make it difficult for Microsoft Support to diagnose and troubleshoot playback issues.


 0 kommentar(er)
0 kommentar(er)
